ドキュメント管理ツールのgit/TortoiseGitの導入
業務やプライベートで勉強する際、
避けては通れない壁の「git/github」を使用するため、
動作を勉強する上で実施してみました。
今回のテーマ:ドキュメント管理ツールのgit/TortoiseGitの導入
環境設定
- ローカルPCがWindowsなのでこちらで実施。
gitのインストール
公式サイトへアクセスします。
公式サイト:Git for Windows
公式サイト上から、Downloadをクリックします。
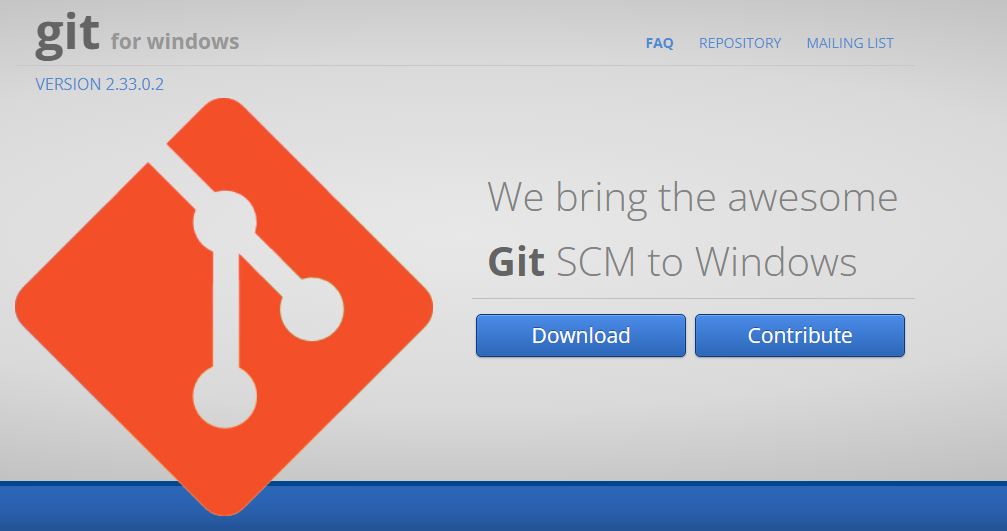
exeファイルのダウンロード確認します。

対象のexeファイルを選択し、右クリックから管理者として実行をクリック
※画面がうまくとりませんでしたので選択まで

ユーザーアカウント制御(UAC)を有効にしている場合、
確認ダイアログが表示されるため、はいをクリック

インストーラー起動後、利用規約が表示され確認後、Nextをクリック

インストール先のフォルダを指定し、Nextをクリック
※デフォルトのインストール先で問題ないです。
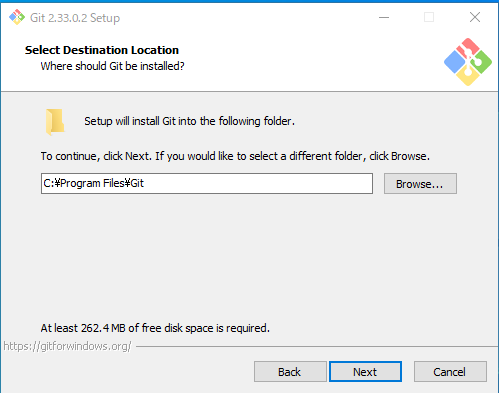
インストールするパッケージ選択し、Nextをクリック
※デフォルトのパッケージで問題ありません。

起動パスの名称を指定します。
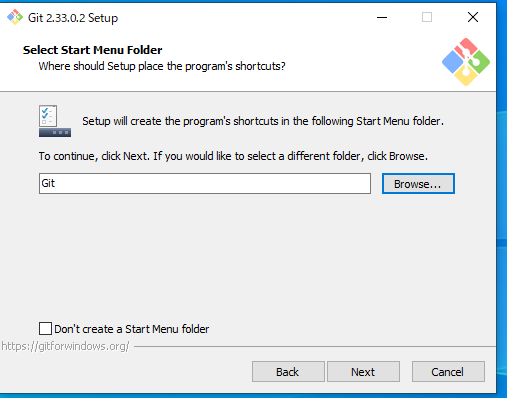
gitを使用するエディターの指定し、Nextをクリック
今回は、VSCodeを活用するため選択をそちらへ変更します。

gitコマンドで接続時のカレントディレクトリの指定で、Nextをクリック
デフォルトの指定だとmasterがカレントになります。

Windows版なので、gitコマンドを実行する際の指定します。
Bash、unixではないため消去法で3rd-party softwareになります。

リモート接続時に使用する実行ツールを指定し、Nextをクリック
デフォルトのssh.exeを使用で問題ありません。

HTTPS接続する際、個別に鍵を使用してなければOpenSSLを指定し、Nextをクリック
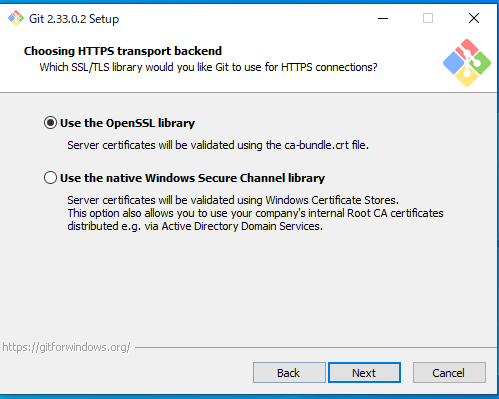
gitのリポジトリと同期する際の文字コードの指定し、Nextをクリック

ターミナルの指定は、Windows標準のコマンドプロンプトを指定し、Nextをクリック

リポジトリと同期する「git pull」を実行する際同期方法を指定し、Nextをクリック デフォルトの標準指定で問題ありません。

接続時の認証情報の指定は特に指定ないので、Nextをクリック

個別オプション指定許可の設定で、デフォルトのままで、Nextをクリック
チェック入れなくても問題ありません。

個別オプションの許可選択で、指定はないため、Installをクリック

インストール完了を確認し、Finishをクリック

TortoiseGitのインストール
gitをGUIで管理するためツールに「TortoiseGit」というものがあり、無償ツールのためこちらを活用します。
公式サイトへアクセスします。
公式サイト:tortoisegit.org
公式サイト上から、Downloadをクリックします。

64bitのものを選択します。

インストーラを選択し、右クリックからインストールをクリック
![]()
setupの起動を確認し、Nextをクリック

利用規約を確認し、Nextをクリック

SSH接続するためのクライアントツールを選択し、Nextをクリック
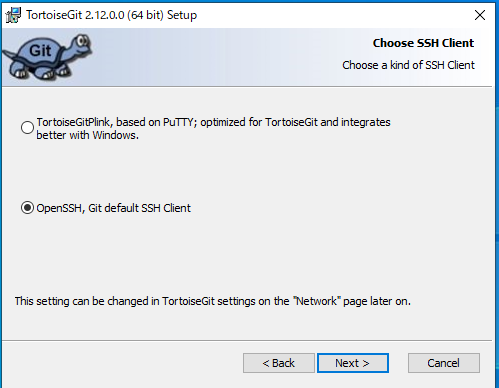
インストール内容とインストール先選択し、Nextをクリック

Installをクリック

UACの状態ではダイアログ表示がありその場合、はいをクリック

インストール確認されたことを確認し、Finishをクリック
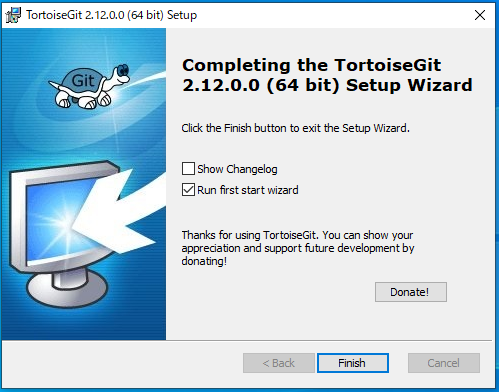
言語パッチ
言語パッチを選択し、パッチをダウンロードします。

言語パッチをダウンロード後、インストール
![]()
セットアップ起動後、次へをクリック

UACの状態ではダイアログ表示がありその場合、はいをクリック

言語設定ウィザードを起動するにチェックし、完了をクリック

初期設定
ローカルブランチとなるフォルダを作成します。

ローカルブランチのフォルダを右クリックし、Gitここにリポジトリ作成を選択します。

リポジトリ作成時の確認ダイアログでBareのチェックを外している状態で、OKをクリック
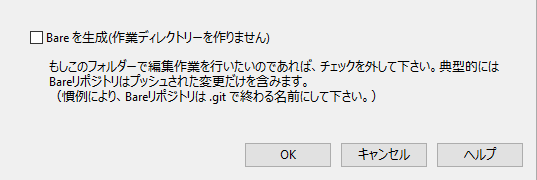
空のgitリポジトリとして初期化されたことを確認し、OKをクリック

ユーザー名とメールアドレスを登録が要求されるため、はいをクリック

TortoiseGit利用時の確認ダイアログが表示されるため、OKをクリック

名前とメールアドレスを記入後し、適用をクリック

初回コミット
ローカルブランチで試験用のファイルを作成し、フォルダに対しGtコミットを選択します。

アップロードするファイルとコメントを記入し、コミットをクリック

実行確認します。

cf)実務だと先にローカルブランチ側へ同期させてから実行する対応になると考えられます。